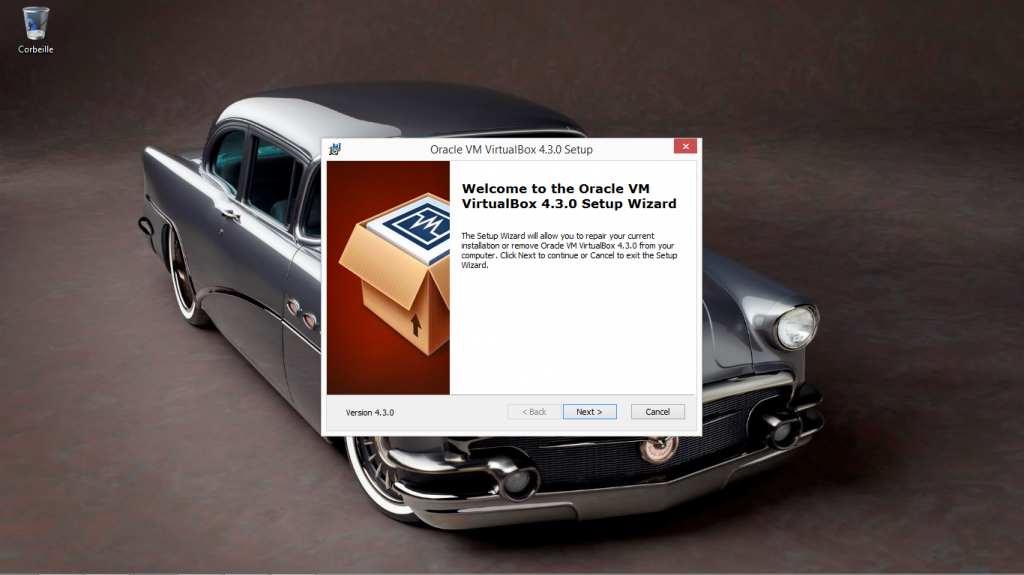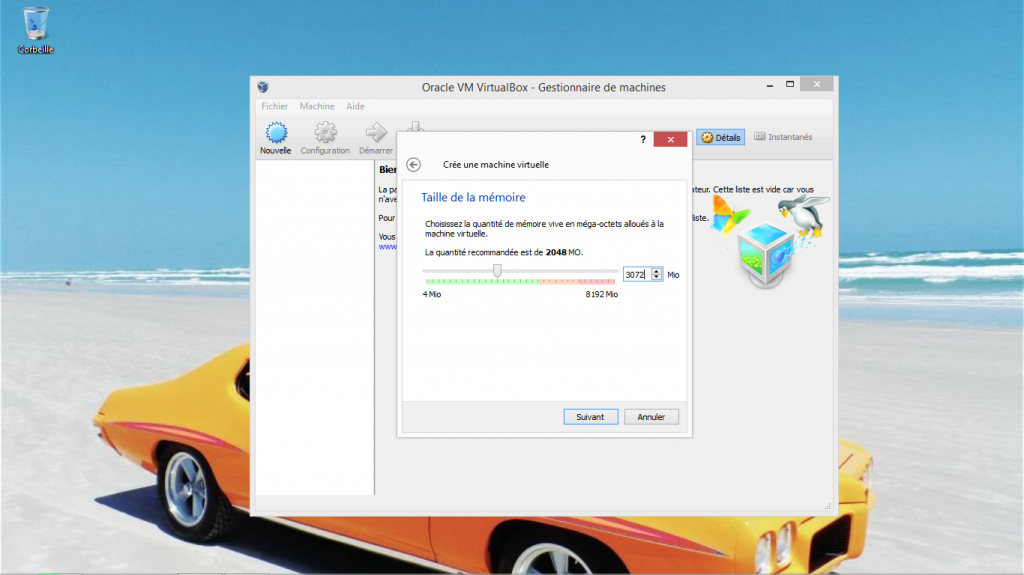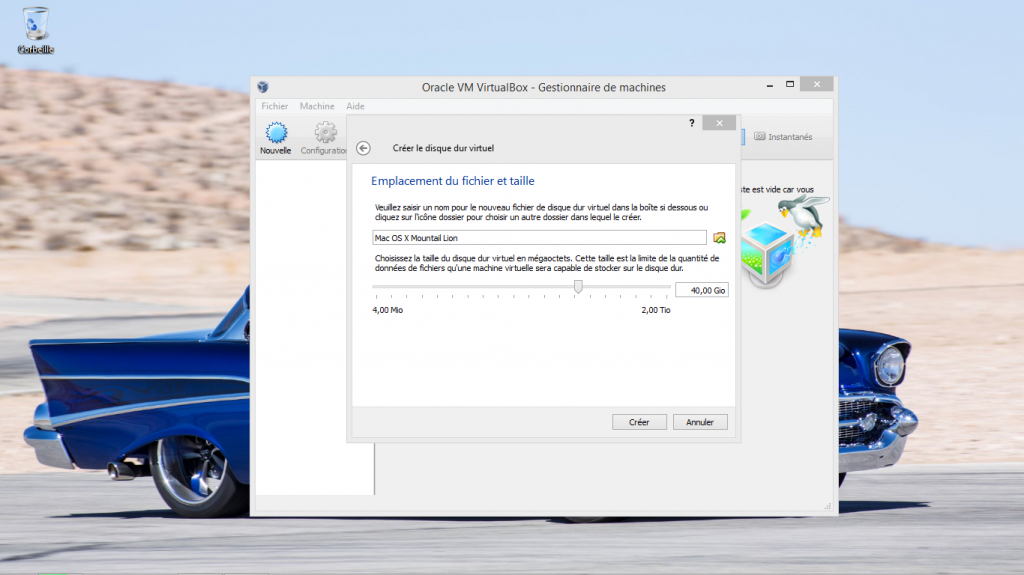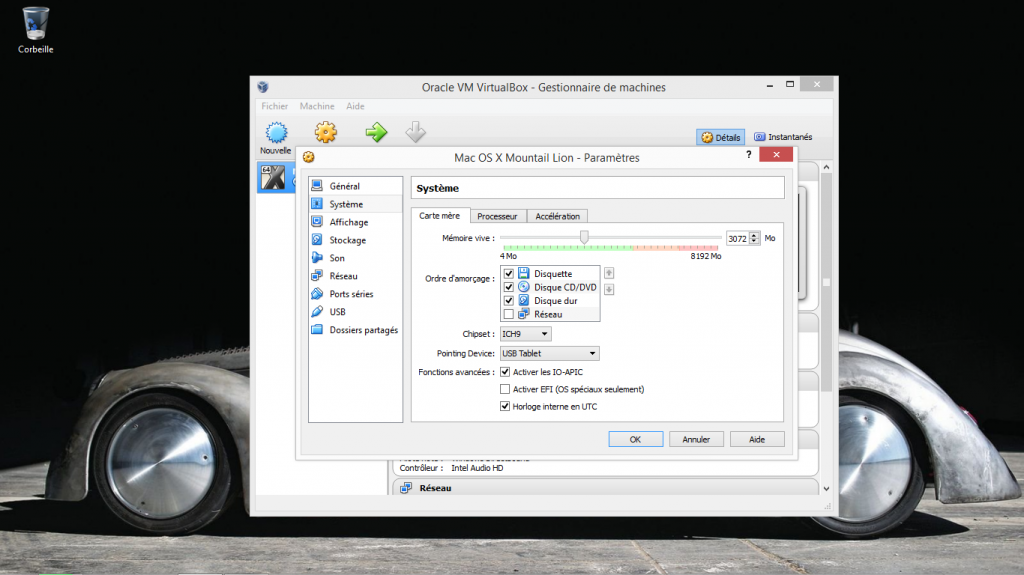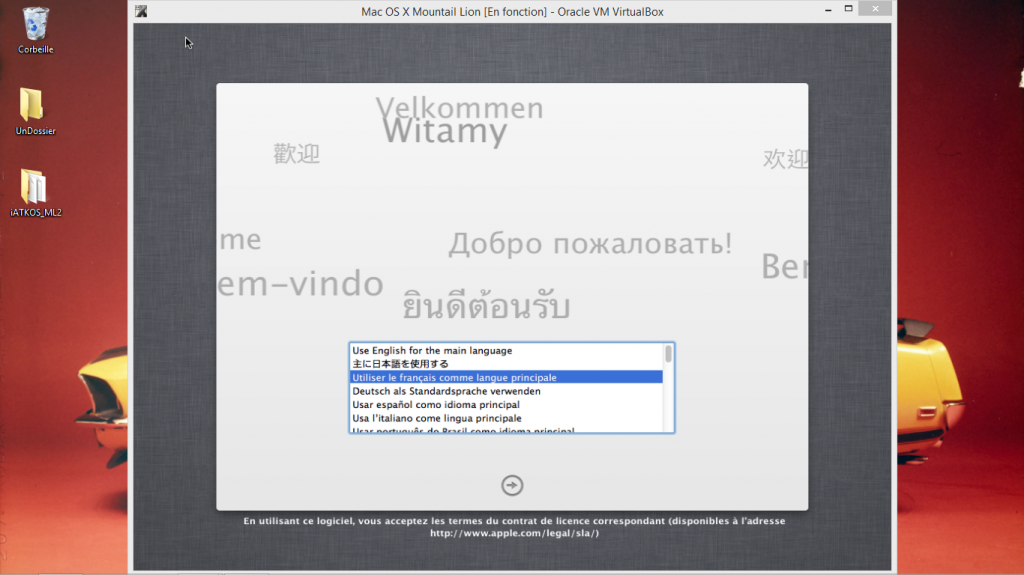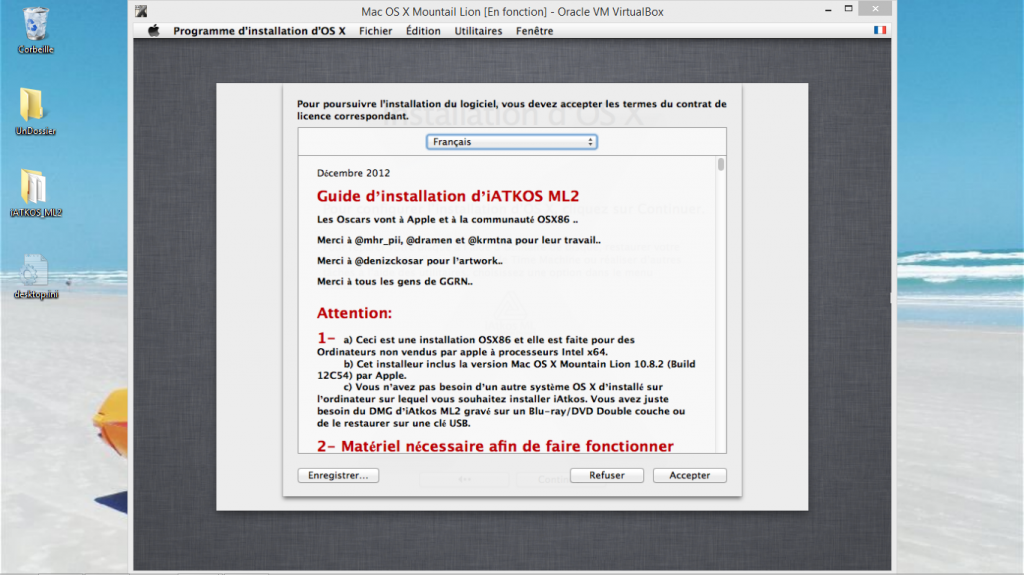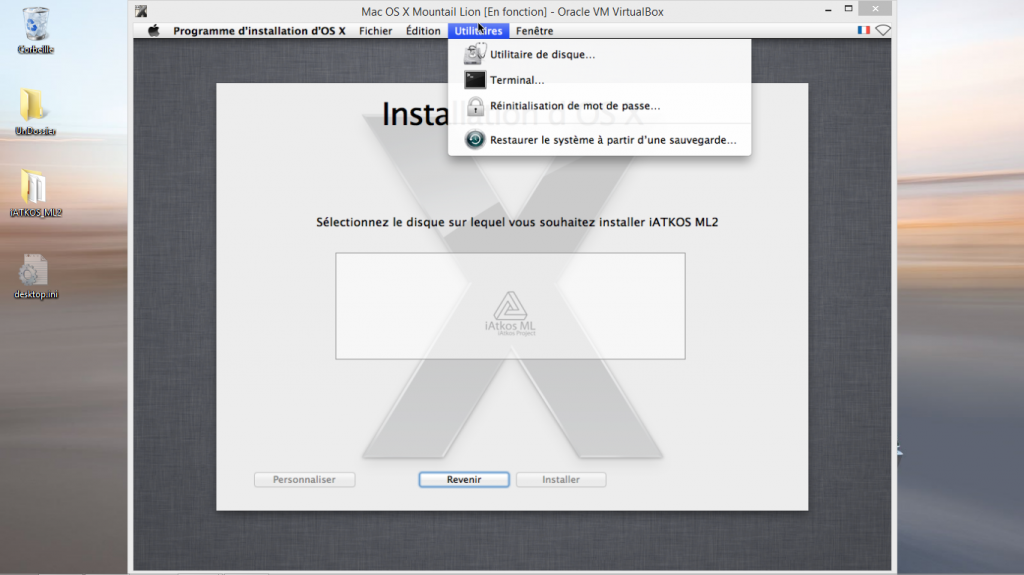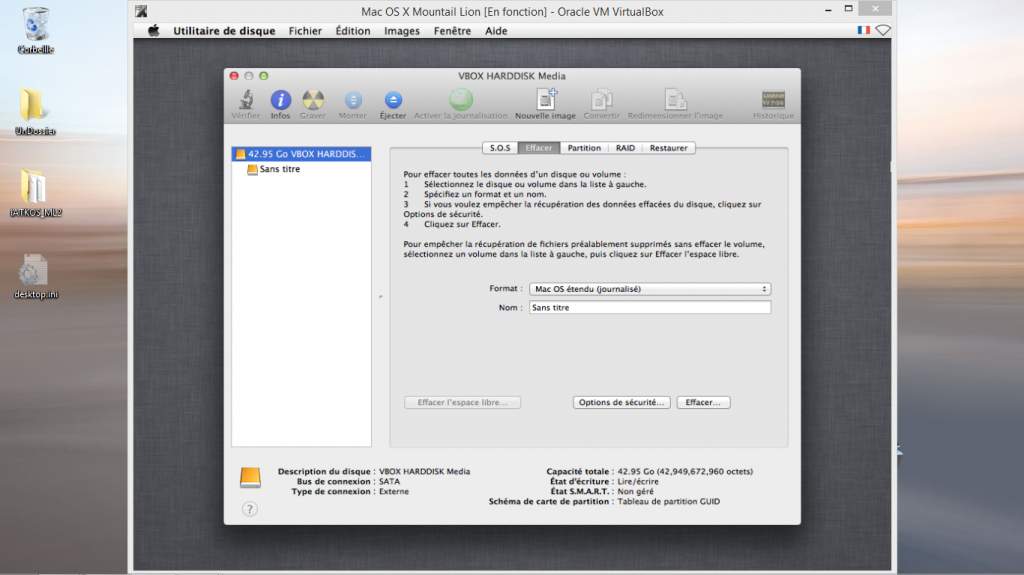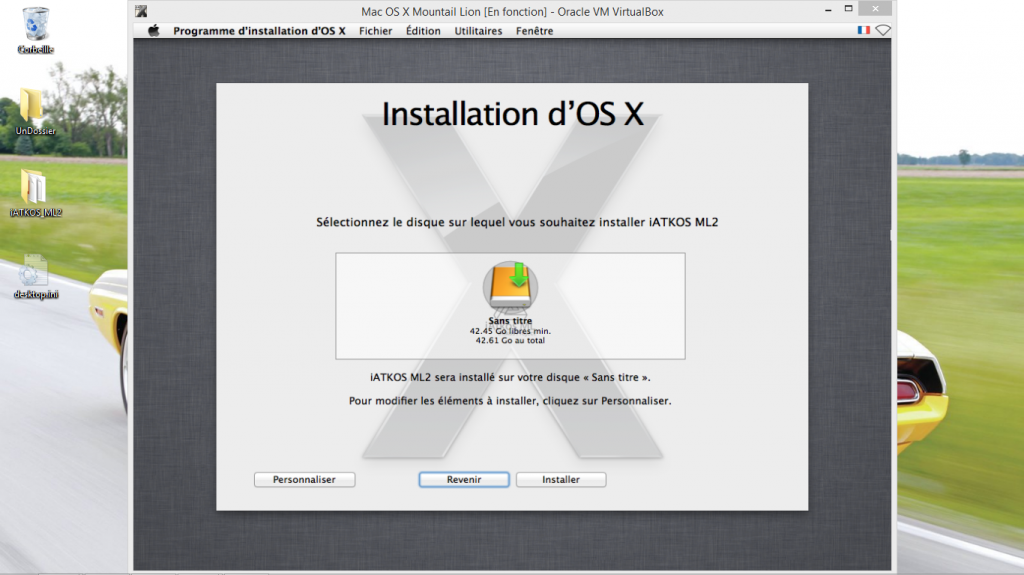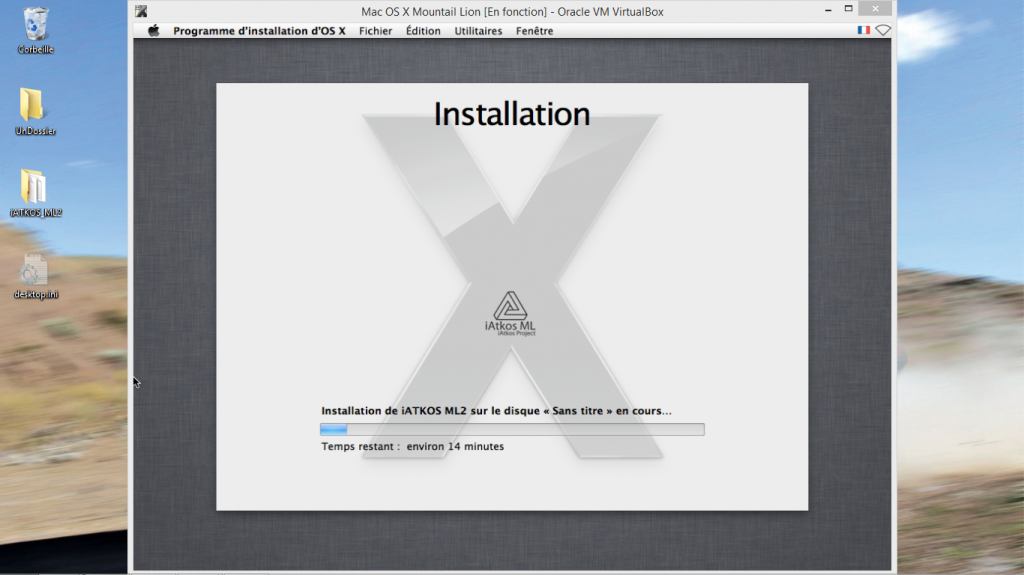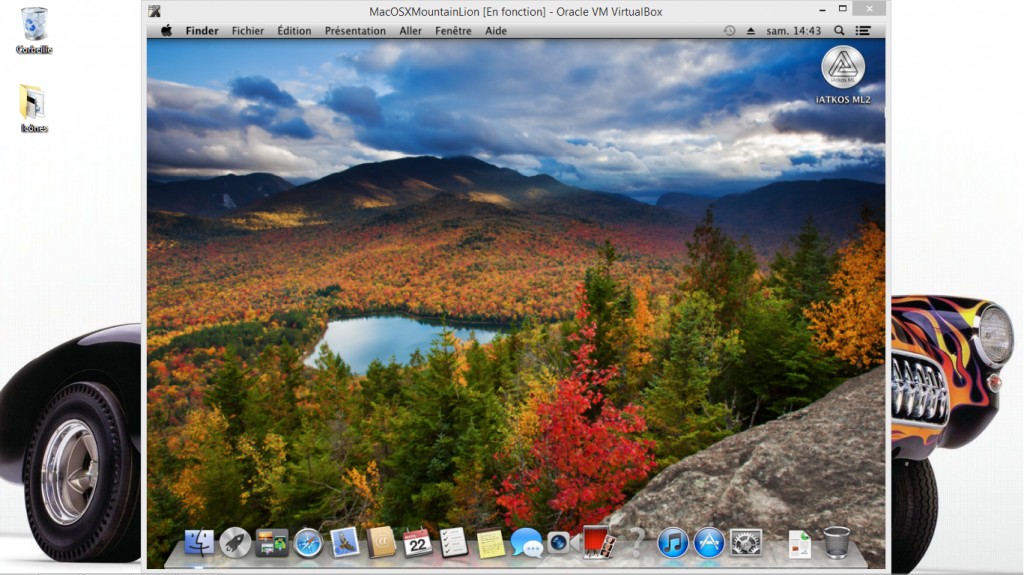Installer une machine virtuelle Mac OS X sur son PC
Comme dans le précédent tuto d’Alexmarsu, nous allons voir comment créer une machine virtuelle sur VirtualBox mais cette fois, nous n’allons pas installer Android mais Mac OS X Mountain Lion.
Et oui, Mac OS peut tourner sur un PC. Bien entendu il n’est pas vraiment sur votre PC mais sur une machine virtuelle (c’est un peu plus compliqué à installer directement sur un PC). Malheureusement, Mac OS demande un minimum de ressources et ne peut donc pas être virtualisé sur n’importe quel PC. Au niveau du processeur, un dual core à 2GHz suffit. Pour la RAM par contre, le minimum requis est de 4Go pour ne pas que le PC et la machine virtuelle RAM trop. Pour vous dire, sur mon PC j’ai 8Go (conseillés par l’IUT pour réaliser les TP avec plusieurs VM en même temps) et je ne peut pas me permettre de lancer Chrome sur Windows 8 en même temps que la machine virtuelle. (Par contre plusieurs machines virtuelles Debian, Ubuntu… tournent très facilement en même temps).
Aussi, n’espérez pas avoir une machine aussi stable qu’un Mac, vous serez déçu du résultat. Installer Mac OS X sur une machine virtuelle est plus une geekerie pour épater la galerie qu’une alternative fiable à l’achat d’un Mac.
1. Préparation
Pour commencer, il vous faudra VirtualBox. Si vous ne l’avez pas déjà, vous pouvez le télécharger sur le wiki de VirtualBox. Une fois VirtualBox téléchargé, lancez l’installation et suivez les instructions. Normalement vous n’aurez rien à modifier dans la configuration.
Maintenant que vous avez un VirtualBox tout beau, il vous faudra… Mac OS X ! Et oui, impossible d’installer un OS sans avoir l’OS. Bon, pour cette étape, vous aurez besoin d’aller télécharger une image disque pas très légale (c’est juste pour prévenir) de iATKOS ML2 sur The Pirate Bay par exemple (il vous faudra µTorrent pour pouvoir télécharger le fichier).
Voilà, c’est tous ce dont vous aurez besoin pour suivre ce tuto ! 😉
2. Commençons l’installation !
Commencez par ouvrir VirtualBox. Si l’installation vient d’être réalisée, vous aurez normalement aucune machine virtuelle déjà installée. Cliquez sur le bouton « Nouvelle » en haut à gauche de l’interface pour créez une nouvelle machine virtuelle.
Mettez le nom que vous voulez à la machine virtuelle (Mac OS X Mountain Lion par exemple 😉 ). Pour le type mettez Mac OS X et pour la version aussi. Passez à l’étape suivante.
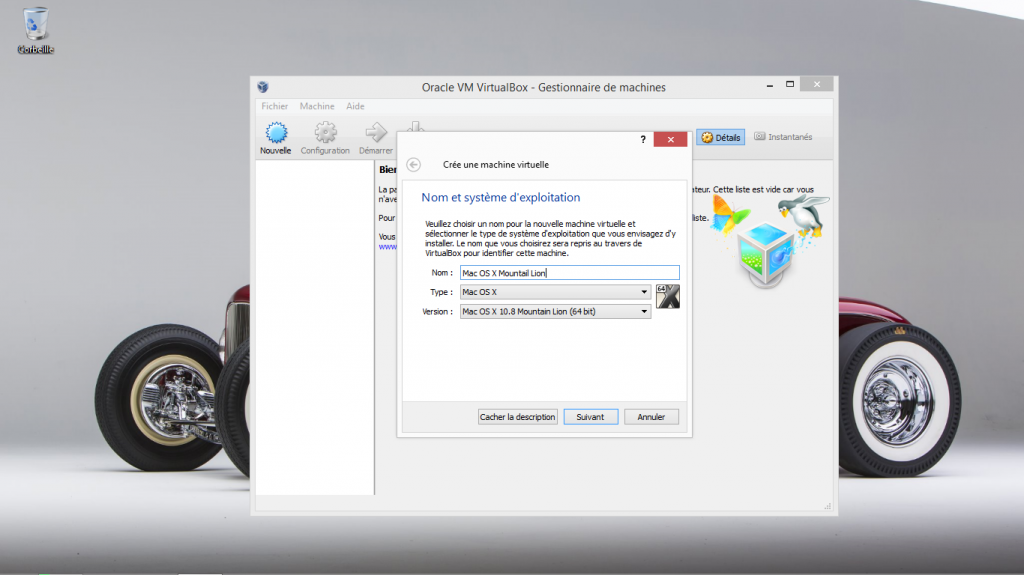
VirtualBox va vous demander la quantité de RAM de votre PC que la machine virtuelle aura le droit d’utiliser. Allouez 2Go (2048Mo) au minimum. Cliquez sur « Suivant ».
Il va falloir maintenant que vous créiez un disque dur virtuel pour votre machine. Cochez « Créer un disque virtuel maintenant » et cliquez sur « Créer ». Cochez « Dynamiquement alloué » et passez à l’étape suivante. Choisissez « VDI ». Donnez un nom pour le fichier du disque dur virtuel et choisissez une taille de 15Go minimum (mettez en 40, ça sera mieux) et créez le disque. L’avantage d’un disque virtuel dynamiquement alloué, c’est qu’il ne prend sur votre disque dur que la taille des fichiers qu’il contient, et non la taille qu’il fait (15 ou 40Go par exemple).
Maintenant que la machine virtuelle est créée, nous allons la paramétrer. Pour ça, sélectionnez la machine virtuelle et cliquez sur « Configuration ». Allez dans « Système » et décochez l’option « Activer EFI ». Normalement c’est la seule option que vous aurez à modifier. Si vous voulez que votre machine puisse accéder à votre réseau directement (et non pas passer par un sous réseau interne à votre PC), rendez-vous dans « Réseau » et changez le mode d’accès réseau de « NAT » à « Accès par pont ».
Maintenant, lancez Mac OS X. Normalement VirtualBox va vous demandez de monter une image disque si vous n’avez pas déjà lancé la machine. Montez l’image d’iAKTOS que vous avez précédemment téléchargé. Nous allons pouvoir débuter l’installation.
3. Installation 😀
Si tout ce passe bien, vous devriez tomber sur le programme d’installation de Mac OS X (il faut être patient). La première étape consiste à sélectionner votre langue (sûrement le français pour vous ;)). Une fois votre langue choisie, cliquez sur continuer puis encore continuer sur la page suivante.
La licence d’utilisation va s’afficher. Cliquer sur continuer accepter.
Maintenant rendez-vous dans l’onglet « Utilitaires » et ouvrez l’utilitaire de disques.
Dans l’utilitaire, sélectionnez VBOX HARDDISK. Allez dans l’onglet « Effacer » puis cliquez sur le bouton « Effacer… ».
Quitter l’utilitaire de disques, sélectionnez la partition « Sans Titre » et lancez l’installation.
Maintenant, il ne vous reste plus qu’a prendre un café, une bière, un soda (ou tout autre chose que vous avez l’habitude de boire) et attendez la fin de l’installation (environ une demi-heure si vous faites autre chose sur votre PC en même temps).
Une fois l’installation terminée, la machine redémarre. Si une erreur survient au moment où la machine s’éteint, cliquez-simplement sur « OK » et redémarrer la machine depuis VirtualBox.
4. Premier démarrage !
A partir d’ici je n’ai plus de captures d’écrans. Désolé ! 🙁
La machine va démarrer. Ça peut prendre du temps. Si vous trouvez que ça prend vraiment trop de temps (~5/10min) fermez la machine virtuelle, relancez la et attendez encore…
Une fois Mac OS lancé, il vous sera demandé quelque renseignement pour configure votre installation (fuseau horaire, langue du clavier, création d’un compte d’utilisateur…). Attention : Mac OS ne prend pas en charge la configuration du clavier Windows. Il vous faudra donc chercher les caractères spéciaux (évitez donc de créer un mot de passe trop compliqué) (pour vous aider : @ est AltGR + * et – est =).
Une fois la configuration terminée, votre session s’ouvre !
Voilà, ce tuto est terminé. Par contre, comme vous pourrez vite le découvrir, la virtualisation de Mac OS X ne se fait pas sans bug. Comme pour un hackintosh, il y aura des problèmes de drivers (je ne peux pas changer la résolution sur ma machine par exemple), et il vous faudra configurer par exemple votre clavier plus ou moins manuellement ce qui peut être assez fastidieux… Gardez en tête que Mac OS X à été conçu par Apple pour Apple et par conséquent, n’est pas fait pour tourner sur toutes les machines, contrairement à Linux ou Windows.
Néanmoins, amusez-vous bien sur votre « Mac » ! 😉
Source : Sky-Future.net