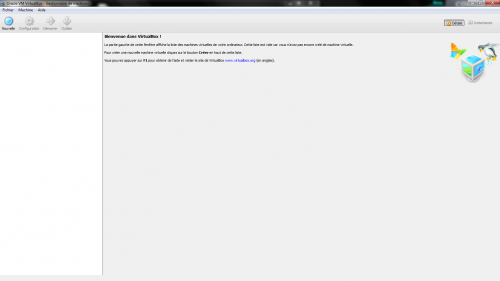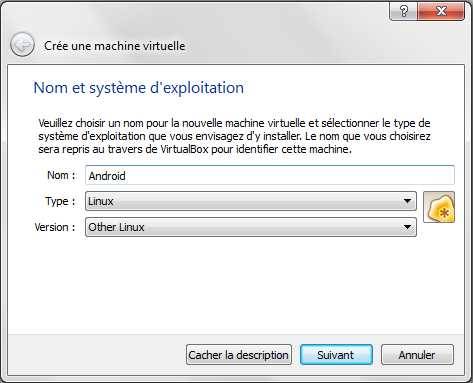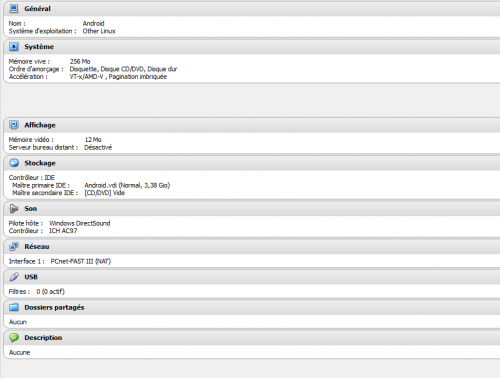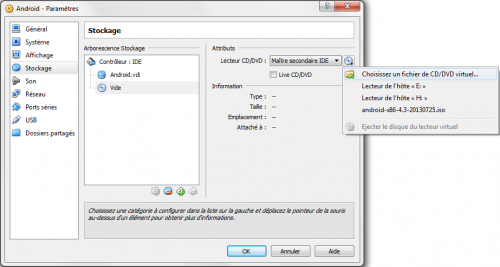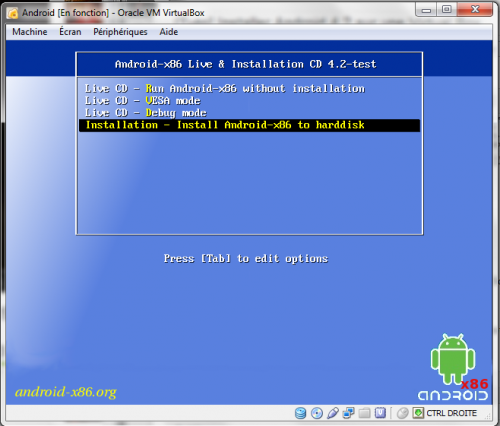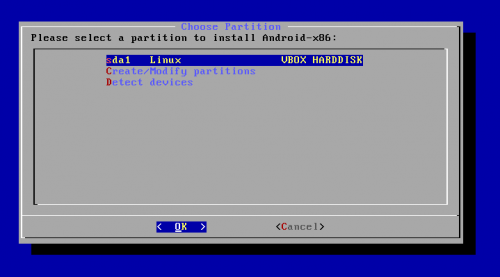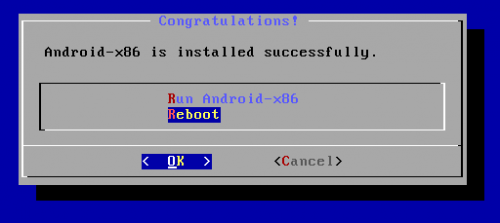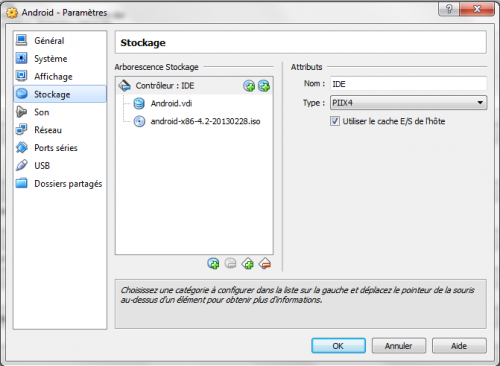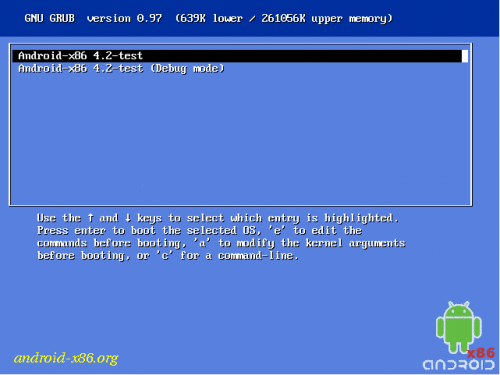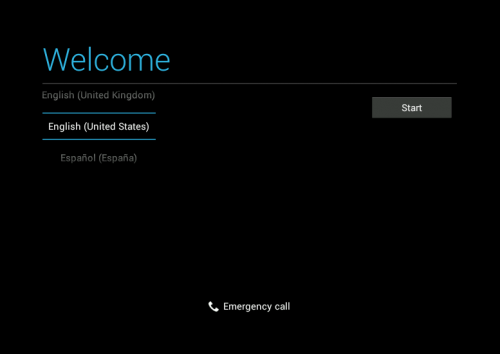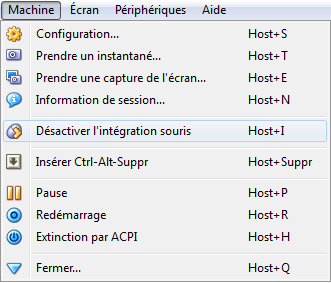Installer Android 4.2 sur une Virtual Box
Salut à tous ! Aujourd’hui je vous propose un petit tuto pour installer Android 4.2 sur une Virtual Box. Je fais ce tutoriel sous Windows mais il est valable sous linux et OS X car le logiciel Virtual Box est disponible pour ces OS.
I. Téléchargements
Commencez par télécharger le logiciel pour votre OS : https://www.virtualbox.org/wiki/Downloads
Ensuite, téléchargez l’ISO d’Android que nous allons installer : http://android-x86.googlecode.com/files/android-x86-4.2-20121225.iso
II. Virtual Box
Installez Virtual Box comme n’importe quel logiciel (il va couper brièvement votre connexion internet)
Ensuite, décompressez le ficher d’android que vous avez téléchargé. Normalement vous devez trouver à l’intérieur un fichier ISO.
Voici l’interface de Virtual Box
Donc on va commencer par créer notre ordinateur virtuel en cliquant sur « Nouvelle »
Choisissez le nom que vous voulez (moi je vais mettre Android pour faire original hein 😉 )
Ensuite vous remplissez comme indiqué sur le screen
La fenêtre suivante permet de définir la quantité de mémoire RAM que pourra utiliser l’ordinateur. Personnellement j’ai mis 2 giga, sachant qu’il existe peu de terminaux Android en utilisant plus… après à vous de voir.
Sur la fenêtre suivante, choisissez « Créer un disque dur virtuel maintenant ». Ensuite vous avez une fenêtre permettant de choisir le type de disque. Ne vous en occupez pas et passez à la fenêtre suivante.
Ici, vous pouvez choisir si vôtre disque dur est dynamique ou non. Les disques dynamiques vont prendre de la place sur votre disque seulement quand l’ordinateur en aura besoin, et sera limité par le palier de mémoire que nous allons définir juste après. Personnellement j’ai choisi de garder une mémoire fixe, car je ne sais pas comment le système peux réagir si il n’a pas assez de mémoire. Après à vous de voire 🙂
Nous allons donc maintenant choisir la quantité de mémoire que l’on donne à notre ordinateur. Bien sur vous pouvez mettre ce que vous voulez, cependant il faut que vous mettiez une valeur supérieure à 500mo car le système Android prend un peux de place. Moi j’ai alloué 4 giga comme ça j’ai de la marge pour installer des applications.
La création du disque s’effectue, ça ne devrais pas prendre plus de une ou deux minutes.
Notre ordinateur à été créé ! Voici ce qui devrait s’afficher si tout c’est bien passé :
Nous allons ensuite le paramétrer pour qu’il puisse installer comme il faut notre système
Sélectionnez votre ordinateur dans la colonne de gauche puis appuyez sur « Configuration »
Dans la colonne de gauche allez dans stockage.
Ici, vous devez avoir dans la liste un disque qui se nomme Android.vdi et un icone en forme de CD ou il est marqué vide. Cliquez dessus et cliquez sur le petit icone en forme de cd puis choisissez « Choisissez un CD/DVD virtuel ».
Ensuite sélectionnez votre ISO d’android que vous avez téléchargé. Notre ordinateur est prèt à être lancé.
III. Installation d’Android
Nous allons lancer notre ordinateur. Pour cela appuyez sur le gros bouton « Démarrer ».
Voici l’interface pour l’installation. Vous pouvez vous diriger avec les flèches de votre clavier (hé oui pas de souris tout de suite !). Sélectionnez l’option comme sur l’image et continuez.
Le menu suivant, séléctionnez « Create/Modify partitions ». Vous vous retrouvez dans un nouveau menu. Faites « New » -> « Primary » en ne touchez pas aux paramètres. Ensuite séléctionnez « Bootable », normalement dans votre liste, dans la colonne « flags » en dessous vous avez « Boot ».
Séléctionnez Write puis écrivez « yes ». La partition ce créé. Vous pouvez quitter l’outil de partition en séléctionnant « Quit »
Nous revoilà dans l’écran précédant et vous pouvez remarquer qu’il y a maintenant un disque nommé sda1
Nous allons donc sélectionner ce disque. La fenêtre suivante vous propose les différents formats de disques. Nous allons choisir « ext3 » (c’est le premier 😉 )
Ensuite quoi qu’il arrive sélectionnez « Yes » jusqu’à cette fenêtre :
Vous devez maintenant éteindre l’ordinateur virtuel en faisant Machine -> Fermer -> Éteindre la machine
Ensuite, nous allons retourner dans le menu des disques….mais si vous savez celui ci ! :
On reclique sur « android-x86…. » puis sur l’icone du disque et on sélectionne « Éjecter le disque du lecteur virtuel ». On peux redémarrer notre ordinateur !
IV. Lancement d’Android
On peut donc relancer la machine. Au démarrage on retrouve un menu similaire au premier lancement.
On choisis ici la première proposition et le système va se lancer.
C’est émouvant :’)
Et voila votre android est démarré ! Juste un petit détail car on peux utiliser la souris sur notre android (pour ceux qui ont ont un écran tactile c’est pas vraiment un problemme).
Il faut aller dans le menu Machine -> Désactiver l’intégration de la souris. Pour séparer la souris de la machine virtuelle et reprendre le contrôle de votre véritable ordinateur, il suffit de cliquer sur la touche ctrl droit.
Voila, l’installation de votre machine virtuelle Android est terminée ! Bien sur vous pouvez installer des installations du Play Store sans soucis. Bien sur il reste quelques bugs, notamment des bugs de son.
Merci à vous d’avoir suivi le tutoriel, je vous invite à laisser un commentaire si jamais vous rencontrez un problème lors de la suivie de ce tuto.